
CXTA and CXTM leverage the unicon framework of device control libaries to define how connections should be established to the devices in the testbed, such as routers, switches, and servers. The unicon framework stores the device connection parameters (protocols, IP addresses, ports, etc) and credentials in a testbed file in YAML format.
In this section, you'll create your own topology file through the Topologies page.
Return to the sidebar.
Upon navigating to Topologies, you will see a blank New Topology File field.
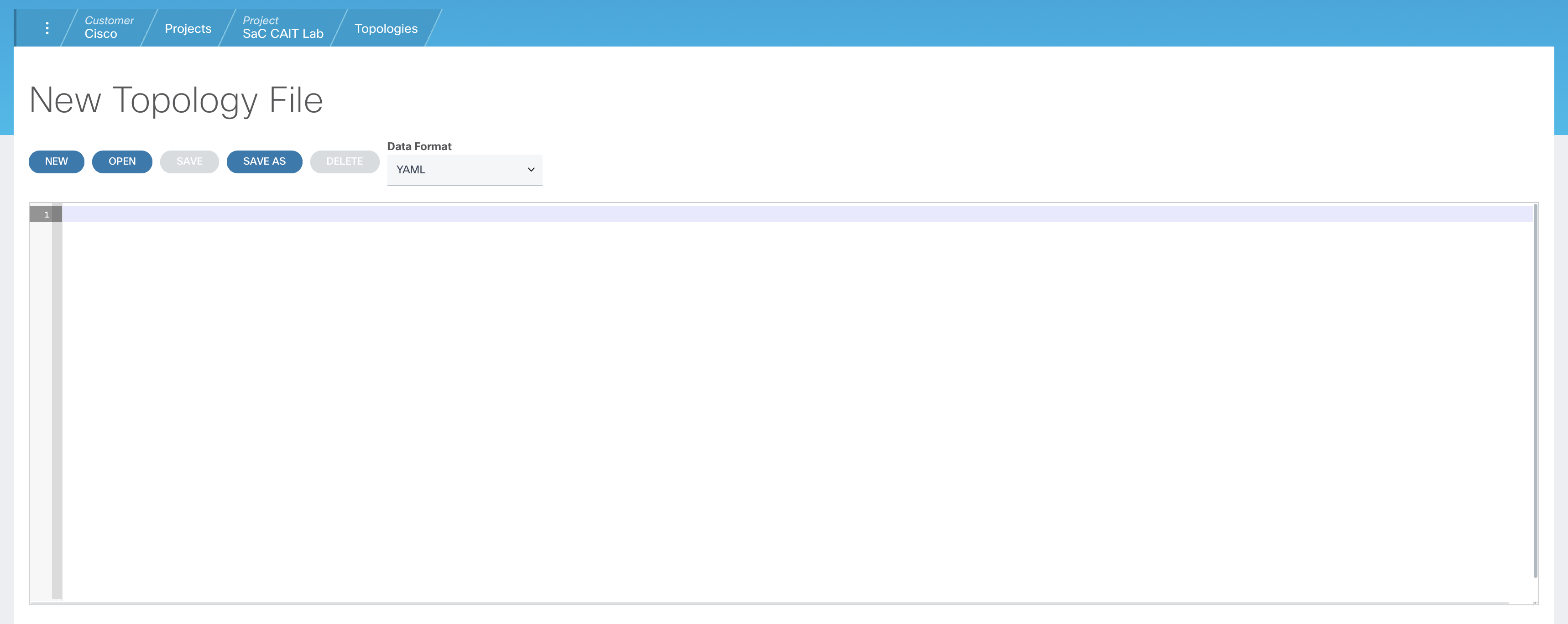
testbed:
name: SaC CAIT Lab Topology
alias: SaC CAIT Lab
credentials:
default:
username: admin
password: C1sco.123
devices:
apic1:
os: apic
connections:
defaults:
via: ssh
ssh:
protocol: ssh
ip: 10.15.255.41
port: 22
rest:
protocol: https
ip: 10.15.255.41
port: 443
username: user07
password: c1sco123
apic2:
os: apic
connections:
defaults:
via: ssh
ssh:
protocol: ssh
ip: 10.15.255.42
port: 22
rest:
protocol: https
ip: 10.15.255.42
port: 443
username: user07
password: c1sco123
apic3:
os: apic
connections:
defaults:
via: ssh
ssh:
protocol: ssh
ip: 10.15.255.43
port: 22
rest:
protocol: https
ip: 10.15.255.43
port: 443
username: user07
password: c1sco123
C220-FCH2242V0RC:
alias: apic1-cimc
type: ucs
os: cimc
connections:
defaults:
via: ssh
ssh:
protocol: ssh
ip: 10.15.255.44
C220-FCH2242V0RL:
alias: apic2-cimc
type: ucs
os: cimc
connections:
defaults:
via: ssh
ssh:
protocol: ssh
ip: 10.15.255.45
C220-FCH2242V0T8:
alias: apic3-cimc
type: ucs
os: cimc
connections:
defaults:
via: ssh
ssh:
protocol: ssh
ip: 10.15.255.46
L1:
connections:
defaults:
via: console
console:
protocol: ssh
proxy: apic1
command: attach L1
password: C1sco.123
cli:
command: attach L1
proxy:
- command: bash
device: apic1
- command: attach L1
device: self
os: nxos
passwords:
enable: C1sco.123
line: C1sco.123
type: switch
svs-rtp-tt08-ext-rtr-1:
os: nxos
connections:
defaults:
via: ssh
ssh:
protocol: ssh
ip: 10.0.249.25
port: 22
svs-rtp-tt07-ext-rtr-2:
os: nxos
connections:
defaults:
via: ssh
ssh:
protocol: ssh
ip: 10.0.249.26
port: 22
n9k-fanout1:
os: nxos
platform: n9k
connections:
defaults:
via: ssh
ssh:
protocol: ssh
ip: 10.15.255.47
port: 22
credentials:
default:
username: admin
password: C1sco.123
n9k-fanout2:
os: nxos
platform: n9k
connections:
defaults:
via: ssh
ssh:
protocol: ssh
ip: 10.15.255.48
port: 22
credentials:
default:
username: admin
password: C1sco.123
SpirentRestDevice:
os: None
type: server
connections:
rest:
chassis_ip: 10.0.249.250
server_ip: 10.0.249.79
username: Administrator
session_name: SaC_CAIT_Lab_07
After pasting in the New Topology File above:

In the Save As pop-up:
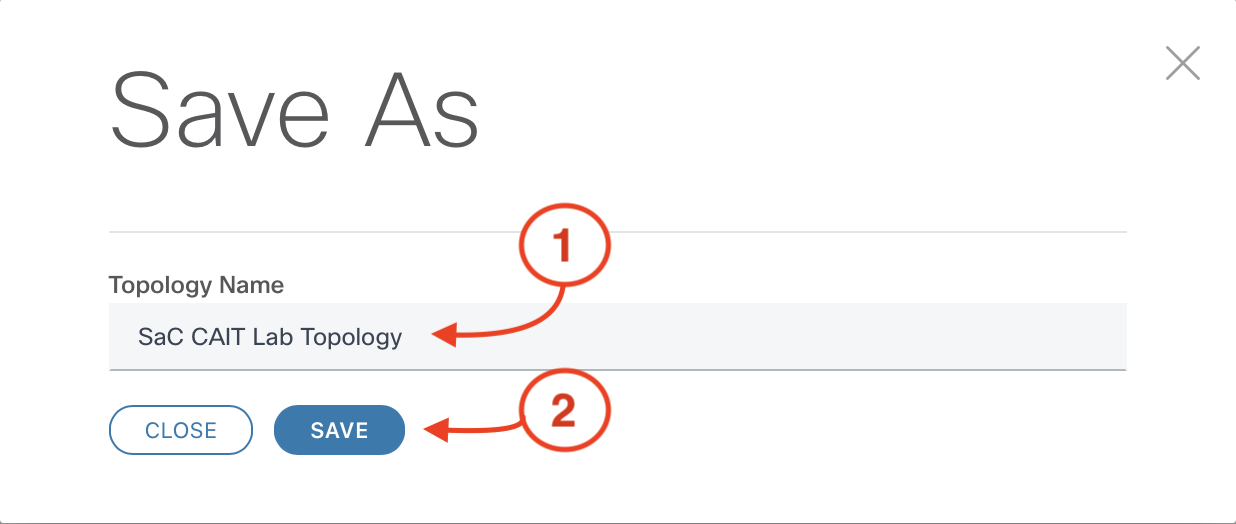
After saving, you will notice that the Topologies pane changes with different options now enabled, such as Save for future updates to manage your topology file.

Return to the sidebar.
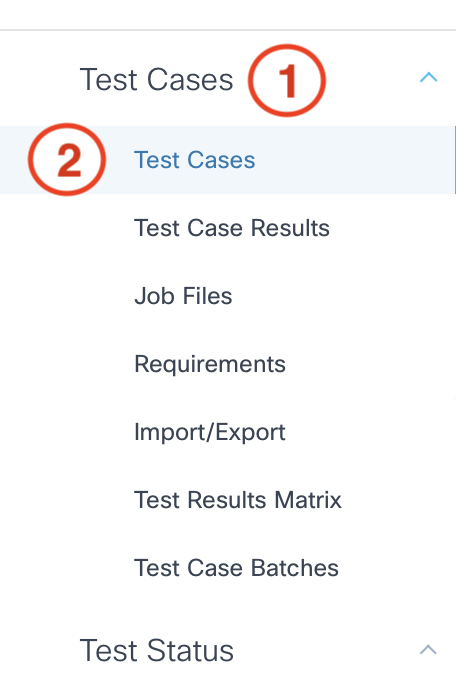
Continue to the next section to edit your test cases to run in your ACI fabric.